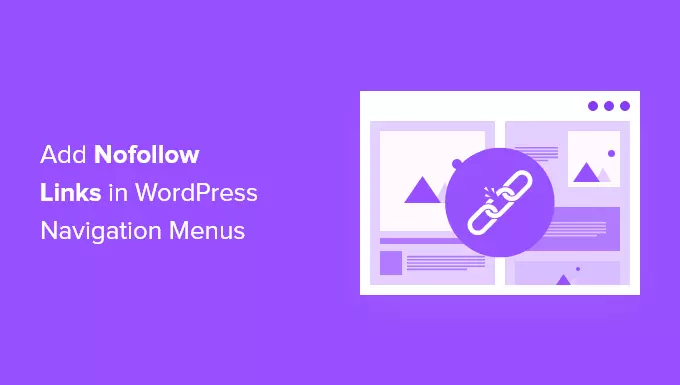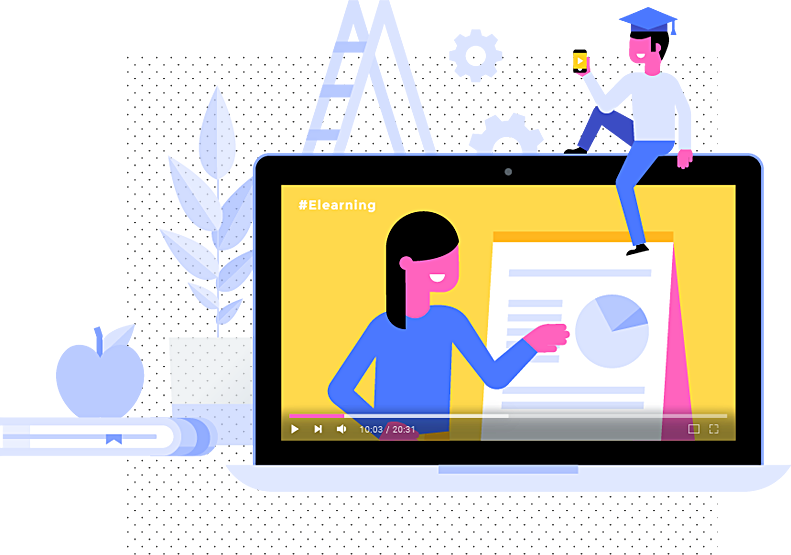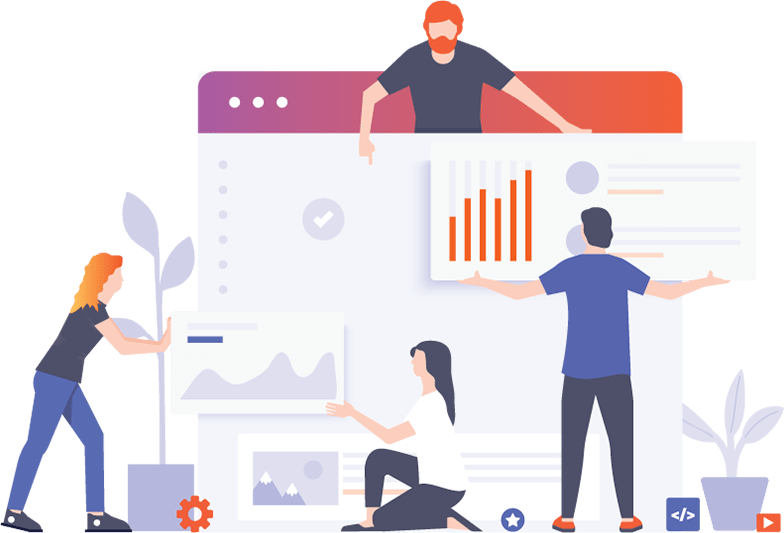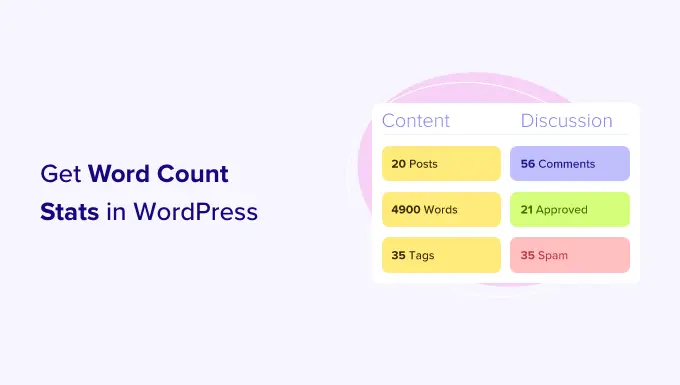آیا نیاز به اضافه کردن لینک های nofollow در منوهای ناوبری وردپرس خود دارید؟
بسیاری از صاحبان وب سایت ترجیح می دهند یک تگ nofollow را به پیوندهای خارجی اضافه کنند، اما مبتدیان ممکن است هنگام افزودن یک پیوند سفارشی به منو، این کار را دشوار بدانند.
در این مقاله به شما نشان خواهیم داد که چگونه لینک های nofollow را در منوهای ناوبری وردپرس اضافه کنید.
چرا لینک های Nofollow را در منوهای ناوبری وردپرس اضافه کنید؟
اگر یک وب سایت وردپرسی دارید، ممکن است بخواهید هنگام ایجاد پیوندهای خارجی یک برچسب nofollow اضافه کنید. این به موتورهای جستجو اجازه می دهد تا بدانند که هیچ مرجع پیوندی را از صفحه شما به وب سایت دیگری که به آن پیوند می دهید منتقل نکنند.
وقتی به یک وب سایت خارجی لینک می دهید، موتورهای جستجو آن را به عنوان یک سیگنال رتبه بندی در نظر می گیرند و بخش کوچکی از اختیار شما را به وب سایت دیگر منتقل می کنند. به عنوان یک روش کلی سئو، باید nofollow را به تمام وب سایت های خارجی که به آنها اعتماد ندارید اضافه کنید.
شما این کار را با افزودن ویژگی rel=”nofollow” به پیوند مانند زیر انجام می دهید:
<a href="https://example.com" rel="nofollow">Example</a>
می توانید در راهنمای مبتدیان ما در مورد نحوه افزودن لینک های nofollow در وردپرس اطلاعات بیشتری کسب کنید. با این حال، افزودن لینک های nofollow به آیتم های منوی ناوبری کمی متفاوت است و می تواند برای مبتدیان گیج کننده باشد.
در این مقاله به شما نشان خواهیم داد که چگونه لینک های nofollow را در منوهای ناوبری وردپرس اضافه کنید. ما دو روش را پوشش خواهیم داد، و روش دوم برای کسانی است که از وردپرس 5.9 یا بالاتر استفاده می کنند و موضوعی سازگار با ویرایشگر تم جدید است.
روش 1: اضافه کردن لینک های Nofollow با استفاده از ویرایشگر منوی وردپرس
برای شروع، به سادگی به منوی ظاهر » در قسمت مدیریت وردپرس خود مراجعه کنید.
ابتدا، باید پیوند خارجی را به منوی ناوبری وردپرس خود اضافه کنید، درست مانند هر پیوند سفارشی.
برای انجام این کار، باید روی برگه «پیوندهای سفارشی» کلیک کنید تا بتوانید گزینههای URL و متن پیوند را ببینید. به سادگی URL و متن پیوند وب سایتی را که به آن لینک می دهید وارد کنید.
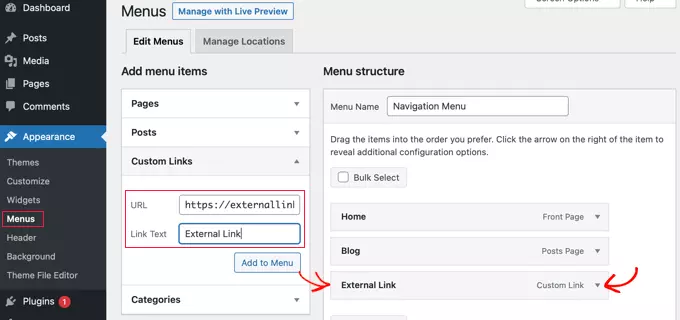
پس از آن، باید روی دکمه «افزودن به منو» کلیک کنید و پیوند به ستون «ساختار منو» اضافه میشود.
برای افزودن ویژگی nofollow به پیوند، باید روی فلش رو به پایین در سمت راست ورودی منو کلیک کنید، همانطور که در تصویر بالا نشان داده شده است. اکنون میتوانید جزئیات پیوند خارجی را که به تازگی اضافه کردهاید، از جمله نشانی اینترنتی و برچسب پیمایش را ببینید.
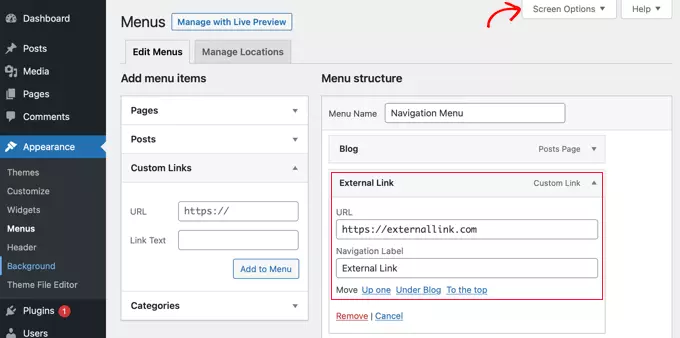
اگر گزینه های Link Target و Link Relationship را نمی بینید، باید آنها را اضافه کنید.
برای نمایش آن گزینهها، باید روی دکمه «گزینههای صفحه» در گوشه سمت راست بالای صفحه کلیک کنید. سپس کادرهای کنار گزینه های Link Target و Link Relationship (XFN) را علامت بزنید.
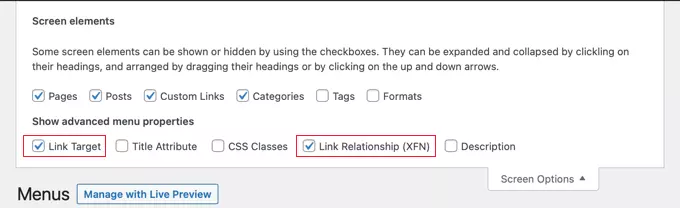
اکنون می توانید به منوی بازشده خود به پایین اسکرول کنید و متوجه دو گزینه جدید خواهید شد. در مرحله بعد، به سادگی nofollow را در قسمت ارتباط پیوند وارد کنید.
توصیه میکنیم هنگام افزودن پیوند خارجی، روی کادر انتخاب «باز کردن پیوند در یک برگه جدید» نیز کلیک کنید. این یک راه عالی برای بهبود تعامل و جلوگیری از خروج بازدیدکنندگان از وب سایت شما است.
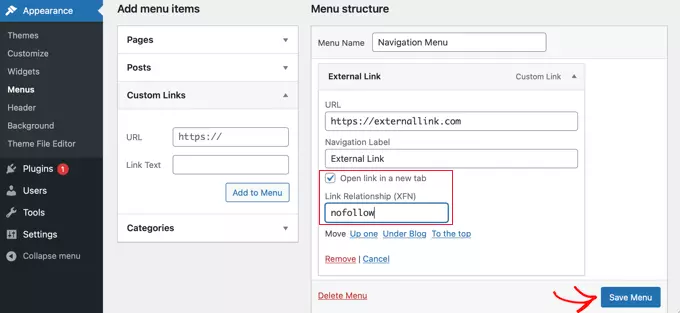
در آخر، روی دکمه «ذخیره منو» کلیک کنید تا تغییرات شما ذخیره شود.
اکنون می توانید پیش نمایش سایت خود را مشاهده کنید تا ورودی منوی جدید nofollow را مشاهده کنید.
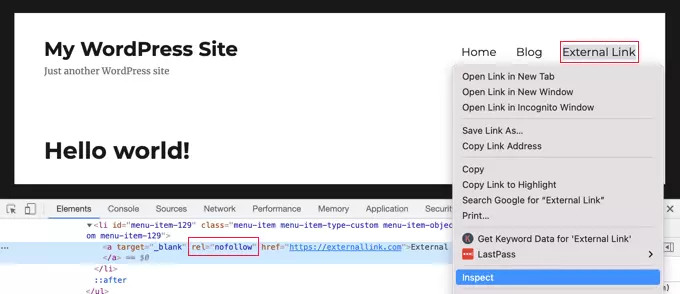
بیایید مطمئن شویم که یک ویژگی nofollow به پیوند اضافه شده است.
به سادگی روی پیوند جدید کلیک راست کرده و “Inspect” را انتخاب کنید. پنجره مرورگر شما به دو پنجره تقسیم می شود. در پنجره پایین، میتوانید منبع HTML پیوند خود را ببینید. ویژگی nofollow را با لینک شما نمایش می دهد.
روش 2: اضافه کردن لینک های Nofollow با استفاده از ویرایشگر تم وردپرس
این روش برای کسانی است که از وردپرس 5.9 یا بالاتر استفاده می کنند و دارای تمی هستند که از ویرایشگر قالب جدید وردپرس پشتیبانی می کند. در این صورت، صفحه ظاهر » منوها در دسترس شما نخواهد بود.
در عوض، باید به Appearance » Editor در داشبورد وردپرس خود بروید. با این کار ویرایشگر تم وردپرس باز می شود.
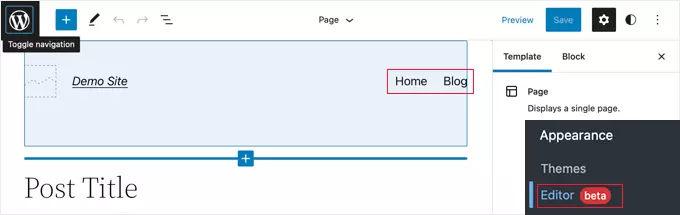
افزودن پیوند جدید به منوی پیمایش
اگر نیاز به افزودن یک آیتم منوی جدید دارید، باید روی نماد آبی Block Inserter در گوشه بالا سمت چپ کلیک کنید. سپس، باید به پایین اسکرول کنید تا بلوک پیوند سفارشی را پیدا کنید و سپس آن را به منوی پیمایش خود بکشید.
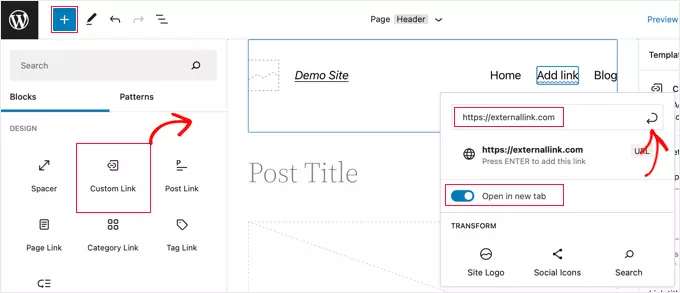
اکنون می توانید URL را تایپ یا جایگذاری کنید. در صورت تمایل، میتوانید گزینه «باز کردن در برگه جدید» را نیز در موقعیت روشن قرار دهید. پس از آن، مطمئن شوید که روی نماد ارسال در سمت راست بالای پنجره بازشو کلیک کرده اید تا تنظیمات آیتم منو ذخیره شوند.
URL پیوند به منو اضافه می شود، اما شما معمولاً چیزی توصیفی تر مانند نام وب سایت می خواهید. برای تغییر نام آیتم منو، کافی است تایپ کنید.
افزودن ویژگی Nofollow به یک پیوند
برای افزودن ویژگی nofollow به یک آیتم منو، به سادگی روی آن کلیک کنید و یک نوار ابزار ظاهر می شود.
سپس باید روی نماد پیوند در نوار ابزار کلیک کنید. در قسمت تنظیمات سمت راست، باید nofollow را در فیلد پیوند پیوند (Link rel) وارد کنید.
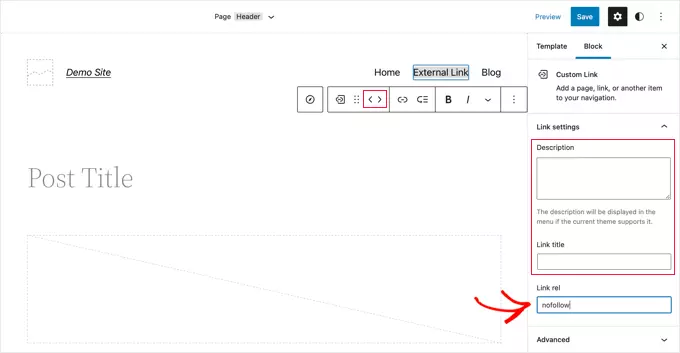
در صورت تمایل، میتوانید توضیحات و عنوان پیوند را نیز اضافه کنید و با استفاده از نمادهای فلش در نوار ابزار، موارد منو را مجدداً مرتب کنید.
وقتی کارتان تمام شد، روی دکمه «ذخیره» در بالای صفحه کلیک کنید. پیوند سفارشی جدید اضافه خواهد شد و می توانید از وب سایت خود دیدن کنید تا ببینید منوی پیمایش اکنون چگونه به نظر می رسد.
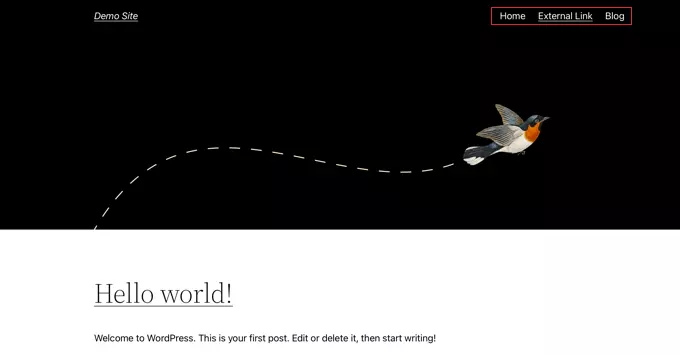
امیدواریم این آموزش به شما کمک کرده باشد که یاد بگیرید چگونه پیوندهای nofollow را در منوهای ناوبری وردپرس اضافه کنید. همچنین ممکن است بخواهید نحوه اضافه کردن کلمات کلیدی و توضیحات متا در وردپرس را بیاموزید.