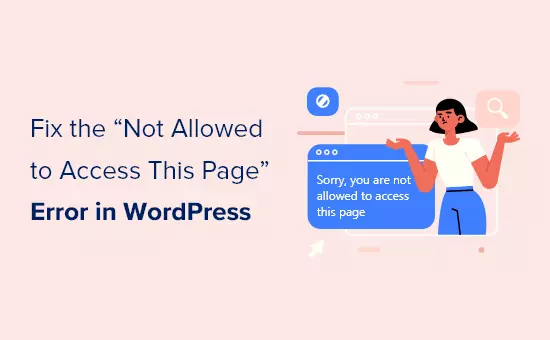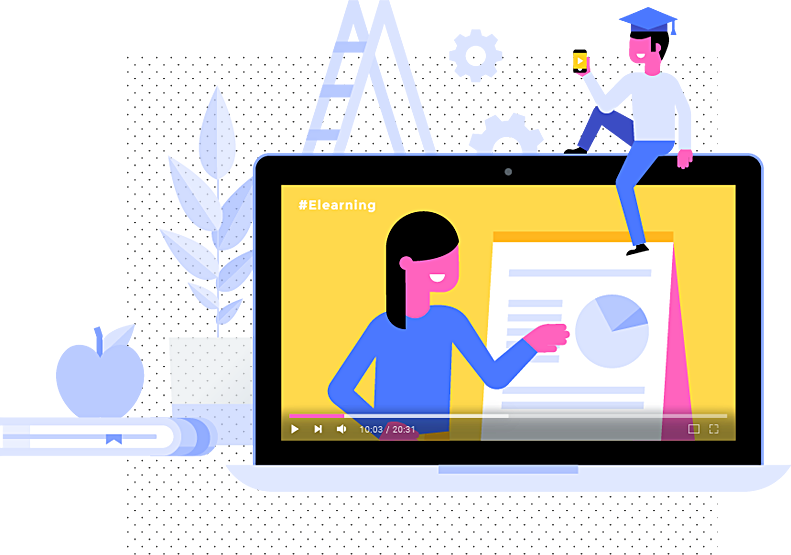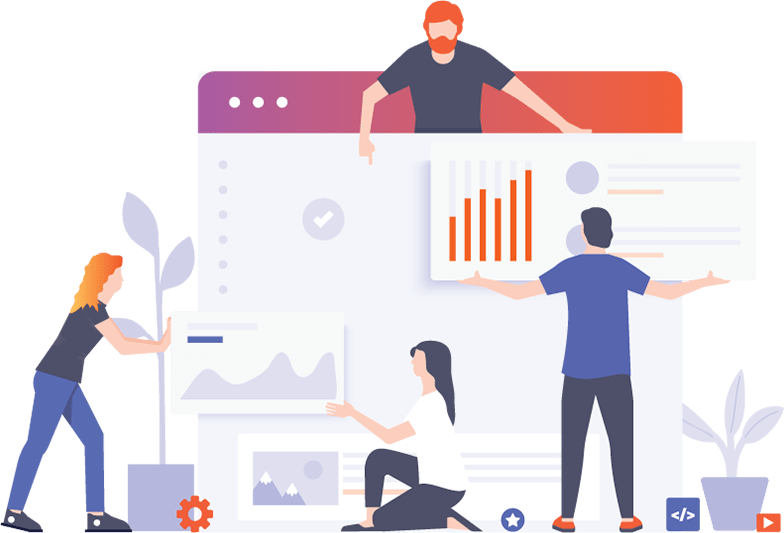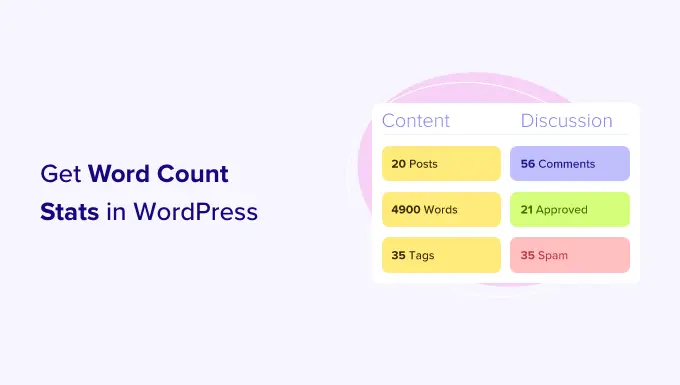آیا میخواهید نحوه رفع خطا «متاسفم، شما اجازه دسترسی به این صفحه را ندارید» را بدانید؟
این خطا معمولاً زمانی نمایش داده میشود که میخواهید صفحهای را در داشبورد وردپرس خود ببینید که نقش کاربری شما اجازه دیدن آن را ندارد.
با این حال، ممکن است گاهی اوقات حتی زمانی که قرار است به آن صفحه دسترسی داشته باشید، خطا را مشاهده کنید. این خطا می تواند به دلایل مختلفی ایجاد شود که عیب یابی آن را برای مبتدیان دشوار می کند.
در این مقاله به شما نشان خواهیم داد که چگونه خطای “متاسفانه اجازه دسترسی به این صفحه را ندارید” در وردپرس را برطرف کنید.
چه چیزی باعث خطای «متاسفم، شما اجازه دسترسی به این صفحه را ندارید» در وردپرس چیست؟
نقش ها و مجوزهای کاربر وردپرس مشخص می کند که کاربران شما چه کاری می توانند انجام دهند و چه کاری نمی توانند در وردپرس انجام دهند. به عنوان مثال، نویسنده ای در سایت شما نمی تواند پست نویسنده دیگری را ویرایش کند، فقط پست های خودش را میتواند ویرایش کند.
اگر شخصی به نویسنده ای پیوند ویرایش پست شخص دیگری را بدهد، هنگام دنبال کردن پیوند، خطای وردپرس «متأسفم، شما اجازه دسترسی به این صفحه را ندارید» را مشاهده می کند.
با این حال، گاهی اوقات ممکن است زمانی که باید برای مشاهده صفحه دسترسی داشته باشید، “متأسفیم، شما اجازه دسترسی به این صفحه را ندارید” را مشاهده کنید.
اگر شما مالک یا مدیر سایت نیستید و این خطا را مشاهده می کنید، باید با مالک یا مدیر سایت تماس بگیرید تا آنها را مطلع کنید. آنها می توانند توضیح دهند که چرا به صفحه دسترسی ندارید، یا می توانند نقش شما را تغییر دهند تا به شما اجازه دسترسی بدهند.
اگر مالک سایت هستید یا نقش مدیریتی دارید، اما همچنان هنگام تلاش برای ورود به وبسایت خود، خطای «متاسفم، شما اجازه دسترسی به این صفحه را ندارید» را مشاهده میکنید، پس مشکلی با مجوزها پیش آمده است. .
شاید مشکلی در بروز رسانی وردپرس وجود داشته باشد. شاید هنگام به روز رسانی یک تم یا افزونه مشکلی وجود داشته باشد. یا شاید مشکلی در پیکربندی شما پیش آمده باشد.
اگر هنگام تلاش برای ورود به سیستم، این خطا را مشاهده می کنید، نمی توانید با تغییر تنظیمات وردپرس خود در داشبورد، خطا را برطرف کنید. شما باید مستقیماً با فایل ها و پایگاه داده ها کار کنید.
این ممکن است برای مبتدیان دشوار باشد و اشتباه کردن می تواند اوضاع را بدتر کند. به عنوان یک اقدام احتیاطی، توصیه می کنیم ابتدا یک نسخه پشتیبان کامل از وب سایت وردپرس خود تهیه کنید.
همچنین می توانید با تماس با ارائه دهنده هاست خود شروع کنید. آنها ممکن است بتوانند مشکل را برای شما برطرف کنند.
با توجه به آنچه گفته شد، در اینجا مراحلی وجود دارد که می توانید برای عیب یابی و رفع خطای «متاسفانه، شما اجازه دسترسی به این صفحه را ندارید» در وردپرس را دنبال کنید.
بررسی اینکه آیا نقش صحیح وردپرس را دارید
اگر میتوانید وارد داشبورد وردپرس شوید، اما نمیتوانید به صفحات خاصی دسترسی پیدا کنید، مشکل میتواند این باشد که نقش کاربری وردپرس شما تغییر کرده است و شما دیگر مدیر نیستید.
از داشبورد وردپرس، با مراجعه به صفحه کاربران » همه کاربران و نگاه کردن به ستون «نقش» میتوانید نقش کاربری خود را ببینید.
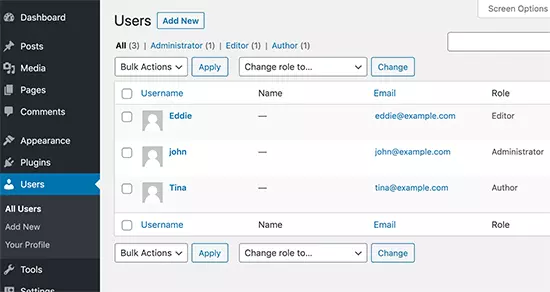
اگر به صفحه کاربران دسترسی ندارید، به این معنی است که شما یک سرپرست نیستید.
اگر شما یا شخص دیگری به طور تصادفی حساب سرپرست خود را حذف کردید یا نقش کاربری خود را تغییر دادید، می توانید یک کاربر مدیر جدید با phpMyAdmin اضافه کنید.
بررسی فایل htaccess. خراب
اگر نقش کاربر سرپرست دارید و همچنان خطای «متاسفم، اجازه دسترسی به این صفحه را ندارید» را مشاهده میکنید، ممکن است دلیل آن یک فایل htaccess. خراب باشد. با تغییر نام فایل می توانیم این موضوع را بررسی کنیم.
شما باید از یک سرویس گیرنده FTP یا ویژگی مدیر فایل در حساب میزبانی وردپرس خود استفاده کنید.
با استفاده از سرویس گیرنده FTP خود، باید به پوشه اصلی حاوی تمام فایل های وردپرس خود بروید. هنگامی که فایل .htaccess را پیدا کردید، باید نام آن را به چیز دیگری مانند htaccess.old تغییر دهید.
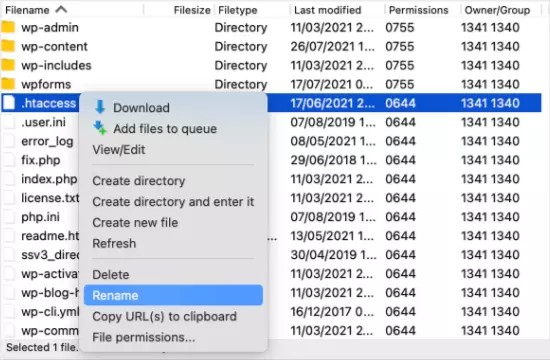
هنگامی که نام فایل را تغییر دادید، سعی کنید به سایت وردپرس خود وارد شوید تا ببینید آیا این مشکل برطرف شده است یا خیر. اگر اینطور نیست، نام آن را به .htaccess تغییر دهید و به مرحله بعدی بروید.
اگر می توانید وارد شوید، پس مشکل را حل کرده اید. مرحله بعدی تولید یک فایل htaccess جدید است. برای انجام این کار، به صفحه تنظیمات » پیوندهای ثابت در وردپرس بروید.
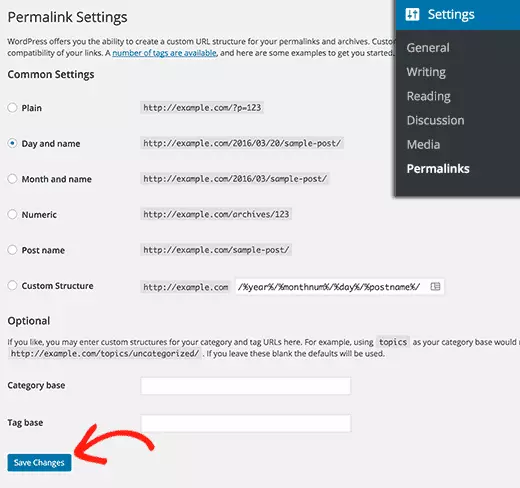
به سادگی روی دکمه ذخیره تغییرات در پایین صفحه کلیک کنید تا وردپرس یک فایل htaccess جدید تولید کند.
بررسی مجوزهای فایل نادرست
مجوزهای فایل کنترل می کند که چه کسی می تواند به فایل ها و پوشه های وب سایت شما دسترسی داشته باشد.
تنظیمات زیر برای اکثر کاربران توصیه می شود:
755 برای همه پوشه ها و زیر پوشه ها.
644 برای همه فایل ها.
با استفاده از سرویس گیرنده FTP خود، باید به پوشه root حاوی تمام فایل های وردپرس خود بروید و پوشه های wp-admin، wp-content و wp-includes را انتخاب کنید. سپس باید کلیک راست کرده و “File Permissions” را انتخاب کنید.
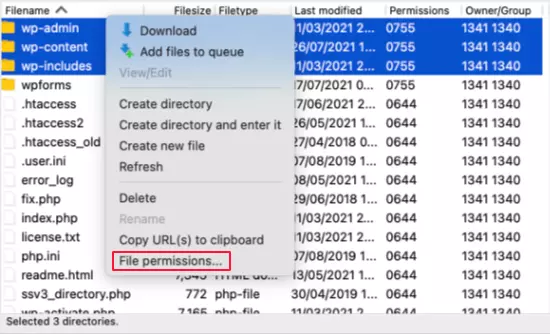
با این کار کادر محاوره ای مجوزهای فایل ظاهر می شود.
حالا باید 755 را در قسمت مقدار عددی وارد کنید. پس از آن، میتوانید بر روی تیک «Recurse into subdirectories» کلیک کنید و سپس گزینه «Apply to Directories only» را انتخاب کنید.
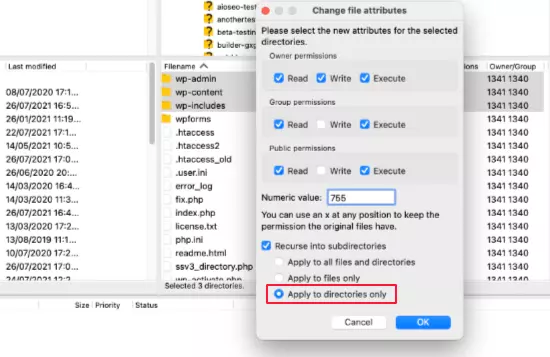
برای ادامه روی دکمه OK کلیک کنید. کلاینت FTP شما شروع به تنظیم مجوزهای فایل برای پوشه ها و زیرپوشه ها می کند. باید منتظر بمانید تا تمام شود.
در مرحله بعد، باید تمام فایل ها و پوشه ها را در پوشه ریشه سایت وردپرس خود انتخاب کنید و سپس برای انتخاب مجوزهای فایل کلیک راست کنید.
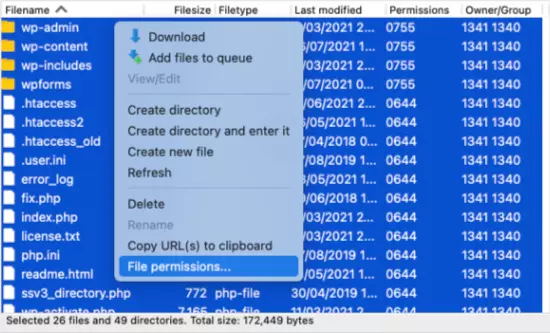
کادر محاوره ای مجوزهای فایل ظاهر می شود.
این بار باید 644 را در مقدار عددی وارد کنید. پس از آن باید بر روی چک باکس “Recurse into subdirectories” کلیک کنید و سپس گزینه “Apply to files only” را انتخاب کنید.
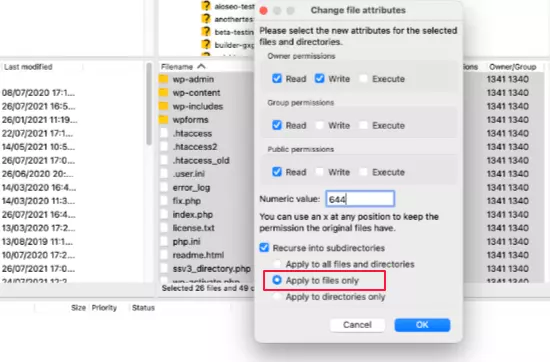
برای ادامه روی OK کلیک کنید و کلاینت FTP شما اکنون شروع به تنظیم مجوز فایل برای تمام فایل های سایت وردپرس شما می کند.
پس از انجام این کار، سعی کنید دوباره وارد وب سایت وردپرس خود شوید. اگر موفق شدید، پس مشکل را برطرف کرده اید. اگر نه، سپس به مرحله بعدی بروید.
غیرفعال کردن همه پلاگین ها با استفاده از FTP
اگر مراحل بالا مشکل را حل نکرده است، قدم بعدی ما این است که بررسی کنیم که آیا یک افزونه وردپرس معیوب باعث ایجاد خطا شده است یا خیر. ما این کار را با غیرفعال کردن موقت همه افزونه ها انجام خواهیم داد.
ابتدا باید با استفاده از یک سرویس گیرنده FTP به وب سایت خود متصل شوید. پس از اتصال، باید به پوشه /wp-content/ بروید.
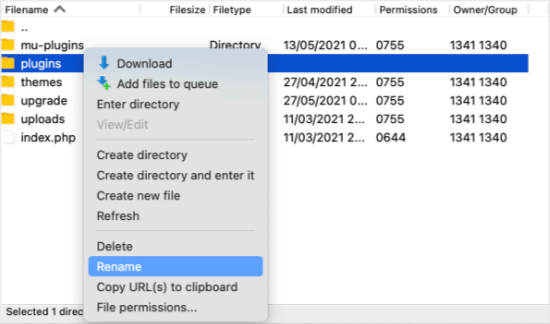
پس از آن، پوشه ای به نام افزونه ها (plugins) را مشاهده خواهید کرد. اینجا جایی است که وردپرس تمام افزونه های نصب شده در وب سایت شما را ذخیره می کند.
باید روی پوشه افزونه ها کلیک راست کرده و Rename را انتخاب کنید. در مرحله بعد، باید نام دیگری را تایپ کنید. ما آن را “plugins.deactivate” می نامیم.
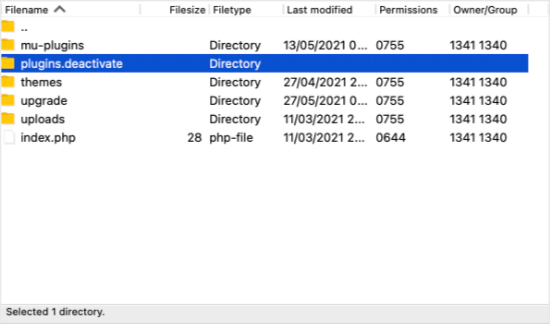
همه افزونه های شما غیرفعال شده است. اکنون سعی کنید به سایت وردپرس خود وارد شوید تا ببینید آیا این مشکل برطرف شده است یا خیر.
اگر همچنان خطای «متاسفم، شما مجاز به دسترسی به این صفحه نیستید» را دریافت میکنید، مشکل از یک افزونه نیست. شما باید نام پوشه “plugins.deactivate” را به “plugins” تغییر دهید و به مرحله بعدی بروید.
اگر اکنون می توانید وارد شوید، پس می دانید که یکی از افزونه ها باعث ایجاد خطا شده است.
با استفاده از سرویس گیرنده FTP خود، نام پوشه “plugins.deactivate” را به “plugins” تغییر دهید و سپس به داخل پوشه plugins بروید. اکنون نام پلاگین اول را به چیزی مانند “plugin-name.deactivate” تغییر دهید.
اکنون به سایت خود برگردید تا ببینید آیا می توانید وارد شوید یا خیر. اگر نمی توانید، نام افزونه را دوباره تغییر دهید و به پلاگین دوم بروید. این روند را تکرار کنید تا زمانی که عامل ایجاد مشکل را پیدا کنید.
هنگامی که یک مورد معیوب را پیدا کردید، می توانید به پلاگین دیگری بروید که مشکلی ایجاد نمی کند. یا می توانید با نویسنده افزونه تماس بگیرید و از آنها برای ارائه راه حل راهنمایی بگیرید.
فعال کردن تم پیش فرض با استفاده از FTP
اگر راه حل افزونه برای شما کار نکرد، باید بررسی کنیم که آیا پوسته وردپرس شما می تواند باعث این مشکل شود یا خیر.
این مرحله مشابه غیرفعال کردن پلاگین های شماست. شما باید با استفاده از یک سرویس گیرنده FTP به وب سایت خود متصل شوید و به پوشه wp-content بروید.
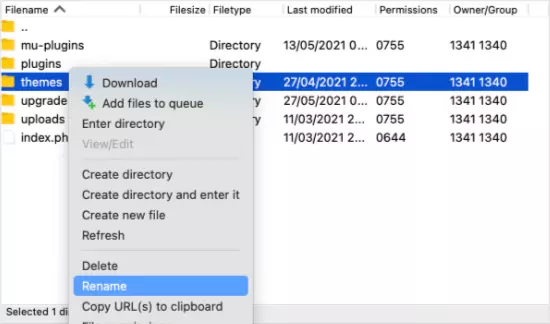
پس از آن، پوشه ای به نام themes را مشاهده خواهید کرد. اینجا جایی است که وردپرس تمام تم های نصب شده در وب سایت شما را ذخیره می کند.
این بار باید روی پوشه افزونه ها کلیک راست کرده و Rename را انتخاب کنید. ما آن را “themes.deactivate” می نامیم.
با این کار تم پیش فرض فعال می شود. اکنون سعی کنید به سایت وردپرس خود وارد شوید تا ببینید آیا این مشکل برطرف شده است یا خیر.
اگر همچنان خطای «متاسفم، شما مجاز به دسترسی به این صفحه نیستید» را دریافت میکنید، مشکل ناشی از یک موضوع نیست. باید نام پوشه “themes.deactivate” را به “themes” تغییر دهید و به مرحله بعدی بروید.
اگر می توانید وارد شوید، موضوع قبلی مشکل ایجاد کرده است و می توانید شروع به عیب یابی کنید. می توانید از تم دیگری استفاده کنید یا همان تم را دوباره نصب کنید و با دقت آن را پیکربندی کنید.
اگر خطا برگشت، آن را به نویسنده تم گزارش دهید. آنها ممکن است بتوانند به شما در حل مشکل یا رفع اشکال در موضوع کمک کنند.
مراحل نهایی عیب یابی
اگر هنوز در حال مطالعه هستید، متأسفانه سایر مراحل مشکل شما را حل نکرده است. در اینجا چند چیز دیگر وجود دارد که می توانید امتحان کنید.
Error Log را بررسی کنید
ممکن است بتوانید یک گزارش خطا را برای سرنخ هایی در مورد اینکه چه اشتباهی رخ داده است بررسی کنید. ارائه دهنده هاست شما ممکن است گزارش ها را نگه دارد یا ممکن است قبلاً وردپرس را برای نگهداری آنها تنظیم کرده باشید.
به روز رسانی به آخرین PHP
اگر سایت وردپرس شما نسخه قدیمی PHP را اجرا می کند، ممکن است مشکلاتی ایجاد کند. ارتقاء به آخرین نسخه ممکن است مفید باشد.
برای اطلاعات بیشتر، راهنمای ما را در مورد اینکه چگونه نسخه PHP خود را در وردپرس به روز کنید را مطالعه کنید.
اگر اخیراً از وبسایت وردپرس خود نسخه پشتیبان تهیه کردهاید، پس بازگردانی آن به نسخه قبلی احتمالاً خطای «متأسفیم، اجازه دسترسی به این صفحه را ندارید» را برطرف میکند.
مشکل این است که هر تغییری را در تنظیمات و محتوای خود پس از پشتیبانگیری از دست خواهید داد.
با ارائه دهنده هاست خود تماس بگیرید
اگر به تنهایی قادر به رفع خطا نیستید، باید با شرکت میزبان وردپرس خود تماس بگیرید تا ببینید آیا کاری می توانند انجام دهند یا خیر.
امیدواریم این آموزش به شما کمک کرده باشد تا نحوه رفع خطای «متاسفم، اجازه دسترسی به این صفحه را ندارید» در وردپرس را بیاموزید.
منبع اصلی مقاله: wpbeginner