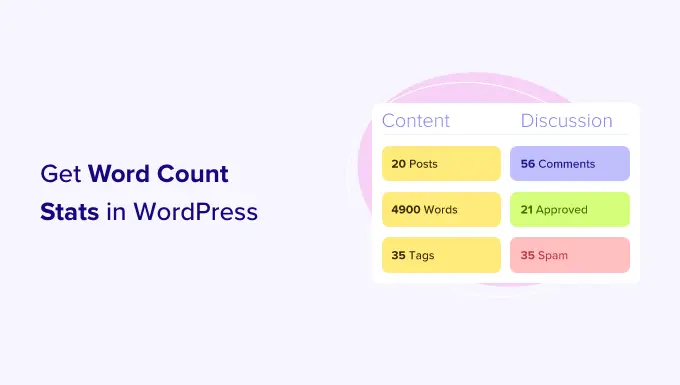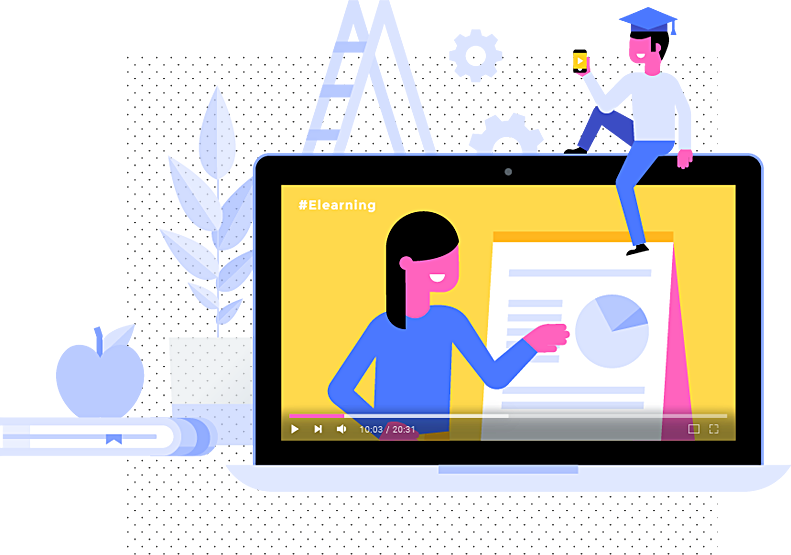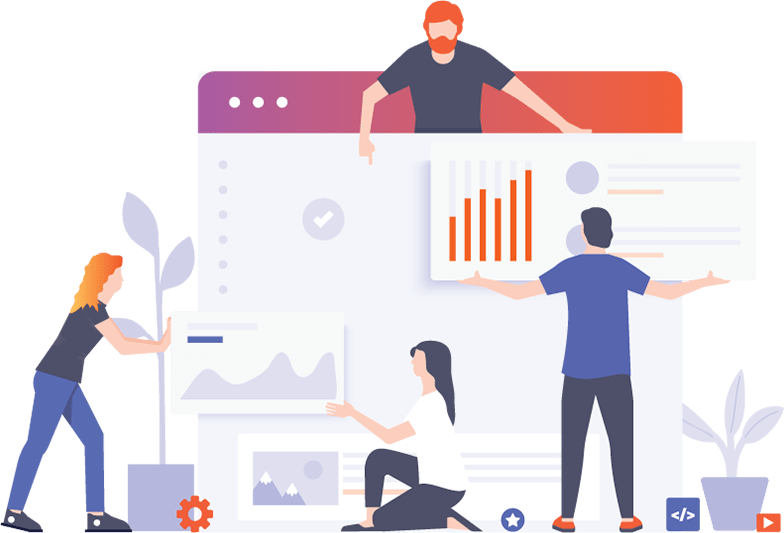آیا می خواهید آمار تعداد کلمات در وردپرس خود رادریافت کنید؟
هنگام نوشتن یک پست، ممکن است تعداد کلمات خاصی داشته باشید که قصد دارید به آن برسید. بهعلاوه، نظارت بر آمار تعداد کلمات شما میتواند بینشهایی مانند طول پست بیشترین ترافیک و تعامل را به شما بدهد.
در این مقاله به شما نشان خواهیم داد که چگونه می توانید آمار دقیق تعداد کلمات را در وردپرس نشان دهید.
چرا آمار تعداد کلمات را برای وب سایت وردپرس خود دریافت کنید؟
دلایل زیادی وجود دارد که ممکن است بخواهید تعداد کلمات را برای وب سایت وردپرس خود دریافت کنید.
اگر شما یک نویسنده مستقل هستید، ممکن است برای هر کلمه هزینه پرداخت کنید یا مشتریان شما ممکن است اهداف سختگیرانهای برای شمارش کلمات داشته باشند که باید به آنها دست پیدا کنید.
اگر چندین نویسنده را به وبلاگ وردپرس خود اضافه کرده اید، نظارت بر آمار تعداد کلمات آنها می تواند به شما کمک کند نویسندگانی را که بیشترین مشارکت را در وب سایت شما دارند شناسایی کنید.
این بینش می تواند به شما کمک کند تا وبلاگ چند نویسنده وردپرس خود را کارآمدتر مدیریت کنید. برای مثال، ممکن است به نویسندهای که بیشترین تعداد کلمات را دارد، جایزه بدهید، یا جلساتی را با هر نویسندهای که عملکرد ضعیفی دارند، برنامهریزی کنید.
حتی اگر شما تنها فردی هستید که در یک وب سایت کار می کنید، آمار تعداد کلمات همچنان می تواند جالب باشد. با مشاهده اینکه چگونه تعداد کلمات شما در طول زمان تغییر می کند، ممکن است بتوانید الگوها و راه هایی را برای بهره وری بیشتر پیدا کنید.
روش 1. نحوه بررسی تعداد کلمات در یک مقاله در وردپرس
ویرایشگر بلوک وردپرس دیدن تعداد کلمات هر صفحه یا پست را آسان می کند.
به سادگی روی نماد “i” در بالای صفحه کلیک کنید، و وردپرس برخی از آمارهای اولیه را برای صفحه یا پست نشان می دهد، از جمله تعداد کلمات.
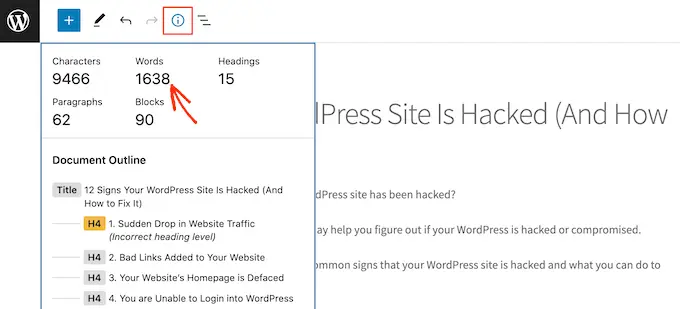
حتی بهتر از آن، این تعداد کلمات به طور خودکار به هنگام نوشتن به روز می شود.
اگر محدودیتی برای کلمات دارید، پس این یک راه سریع و آسان برای اطمینان از اینکه از آن حد فراتر نمیروید است.
روش 2. با یک افزونه آمار دقیق تعداد کلمات را در وردپرس دریافت کنید
گاهی اوقات ممکن است بخواهید آمار تعداد کلمات یک نویسنده خاص، نوع پست یا حتی کل وب سایت خود را مشاهده کنید.
ساده ترین راه برای دریافت این آمار دقیق، استفاده از افزونه WP Word Count است. این افزونه نشان می دهد که چند کلمه بر اساس ماه، نویسنده و نوع پست نوشته اید.
اگر از انواع پست سفارشی استفاده می کنید، WP Word Count نیز می تواند آمار پست های سفارشی شما را نشان دهد.
ابتدا باید افزونه را نصب و فعال کنید. اگر به کمک نیاز دارید، لطفاً راهنمای ما در مورد نحوه نصب افزونه وردپرس را ببینید.
وقتی این کار را انجام دادید، به قسمت Word Count » Statistics بروید. قبل از اینکه بتوانید آمار خود را دریافت کنید، باید روی پیوند “محاسبه” کلیک کنید.
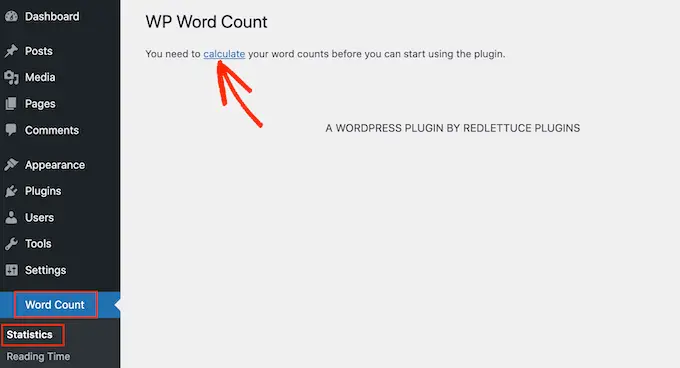
WP Word Count از شما می پرسد که آیا می خواهید کلمات را برای تمام محتوای خود بشمارید یا فقط محتوایی را که در محدوده تاریخی خاصی ایجاد شده اند شمارش کنید.
برای محاسبه تعداد کل کلمات برای کل سایت خود، روی گزینه “شمارش تمام مطالب در این سایت در یک زمان” کلیک کنید. سپس ادامه دهید و بر روی Calculate Word Counts کلیک کنید.
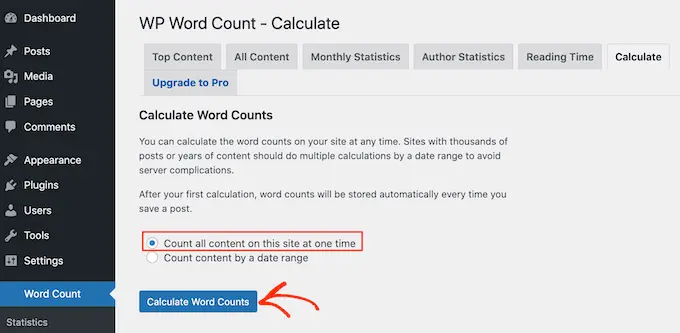
پس از چند لحظه، باید پیام «شمارش کلمات با موفقیت محاسبه شد» را مشاهده کنید.
WP Word Count اکنون با اضافه کردن پست ها و صفحات بیشتر به سایت خود، به محاسبه خودکار آمار شما ادامه می دهد. این بدان معنی است که هر بار که می خواهید آخرین آمار تعداد کلمات را ببینید، نیازی به کلیک بر روی پیوند “محاسبه” نخواهید داشت.
اکنون، هر زمان که می خواهید آمار خود را ببینید، می توانید به تعداد کلمات » آمار مراجعه کنید. برای مشاهده تعداد کل کلمات برای تمام مطالب خود، روی تب All Content کلیک کنید.
در این صفحه، تعداد کل کلمات برای انواع پست های مختلف را مشاهده خواهید کرد که به محتوای منتشر شده و منتشر نشده تقسیم می شوند.
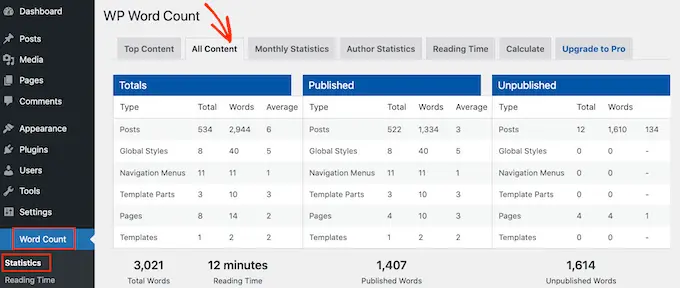
“Total Words” تعداد کل کلمات شما در همه انواع محتوا است. این عدد هم محتوای منتشر شده و هم محتوای منتشر نشده شما را ترکیب می کند، بنابراین لزوماً تعداد کلماتی که بازدیدکنندگان به صورت زنده در وب سایت شما می بینند نیست.
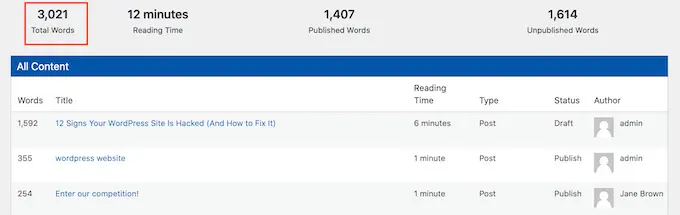
این صفحه همچنین تعداد کلمات جداگانه برای محتوای منتشر شده و منتشر نشده را نشان می دهد.
اگر میخواهید تعداد کلمات را برای ماههای خاص مشاهده کنید، کافی است روی برگه «آمار ماهانه» کلیک کنید. این میتواند به شما کمک کند روندها از جمله پربارترین ماهها و زمانهایی که در مقایسه با ماههای دیگر کلمات کمتری نوشتهاید را شناسایی کنید.
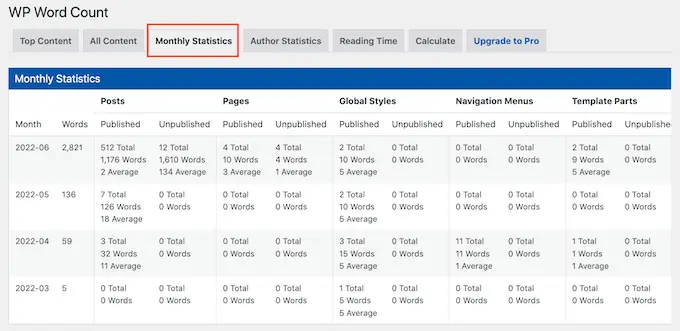
اگر چندین نفر برای وبلاگ وردپرس شما می نویسند، ممکن است بخواهید به برگه “آمار نویسنده” نگاهی بیندازید.
این به شما امکان می دهد آمار تعداد کلمات سایت خود را توسط نویسنده بررسی کنید.
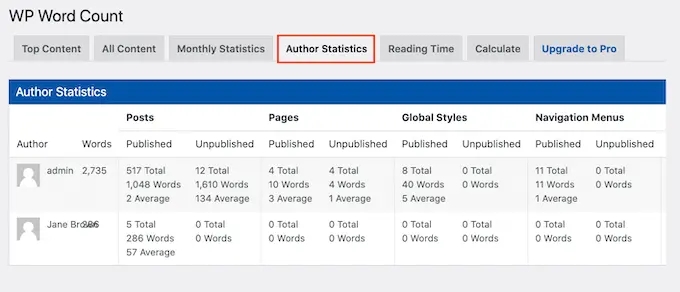
همچنین ممکن است بخواهید ترافیکی را که هر یک از نویسندگان شما به وب سایت شما وارد می کند، ردیابی کنید. برای انجام این کار، می توانید راهنمای ما در مورد نحوه تنظیم ردیابی نویسنده در وردپرس را ببینید.
با نظارت بر این معیارهای مهم در سایت وردپرس خود، می توانید تشخیص دهید که چه چیزی در وب سایت شما کار می کند و چه چیزی نیست.
سپس می توانید از این بینش برای تنظیم دقیق تقویم محتوای خود برای جذب بازدیدکنندگان بیشتر به وب سایت خود و کسب درآمد از وبلاگ نویسی آنلاین با وردپرس استفاده کنید.
روش 3. نحوه اضافه کردن آمار تعداد کلمات در وردپرس با استفاده از کد
گزینه دیگری برای ردیابی تعداد کلمات، راه حل کد است. این قطعه کد تعداد کلمات را در کنار هر پست در صفحه پست ها » همه پست ها نشان می دهد.
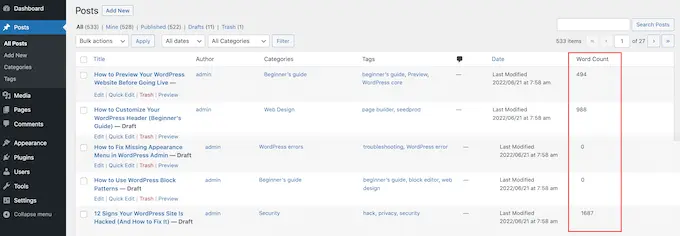
این یک راه آسان برای شناسایی طولانیترین پستهای سایت شما، یا بررسی پستهایی است که تعداد کلمات لازم را ندارند.
برای نمایش تعداد کلمات در صفحه همه پست ها، باید کدی را به سایت خود اضافه کنید. توصیه می کنیم این کار را با ایجاد یک پلاگین مخصوص سایت یا استفاده از یک افزونه قطعه کد انجام دهید.
مهم نیست چه گزینه ای را انتخاب می کنید، باید کد زیر را اضافه کنید:
add_filter('manage_posts_columns', 'wpbeginner_add_column');
function wpbeginner_add_column($wpbeginner_wordcount_column) {
$wpbeginner_wordcount_column['wpbeginner_wordcount'] = 'Word Count';
return $wpbeginner_wordcount_column;
}
//Link the word count to our new column//
add_action('manage_posts_custom_column', 'wpbeginner_display_wordcount');
function wpbeginner_display_wordcount($name)
{
global $post;
switch ($name)
{
case 'wpbeginner_wordcount':
//Get the post ID and pass it into the get_wordcount function//
$wpbeginner_wordcount = wpbeginner_get_wordcount($post->ID);
echo $wpbeginner_wordcount;
}
}
function wpbeginner_get_wordcount($post_id) {
//Get the post, remove any unnecessary tags and then perform the word count//
$wpbeginner_wordcount = str_word_count( strip_tags( strip_shortcodes(get_post_field( 'post_content', $post_id )) ) );
return $wpbeginner_wordcount;
سپس می توانید تغییرات خود را ذخیره کنید.
اکنون، اگر از صفحه Posts » All Posts بازدید کنید، تعداد کلمات را در یک ستون جدید خواهید دید.
امیدواریم این راهنما به شما کمک کرده باشد که چگونه آمار تعداد کلمات را در وردپرس دریافت کنید.