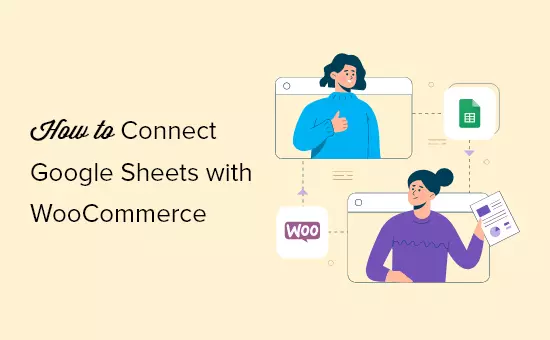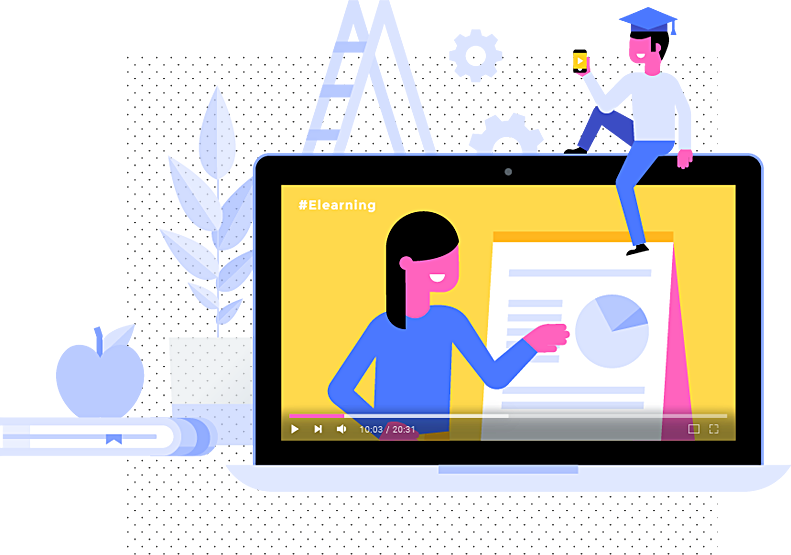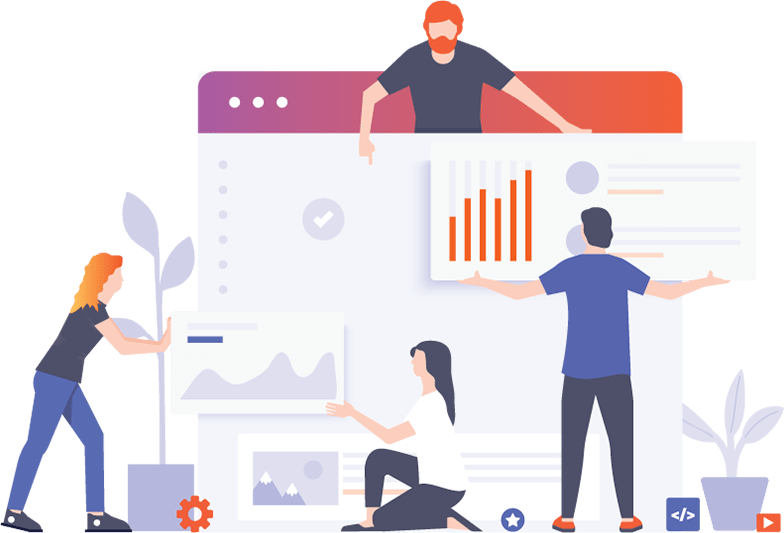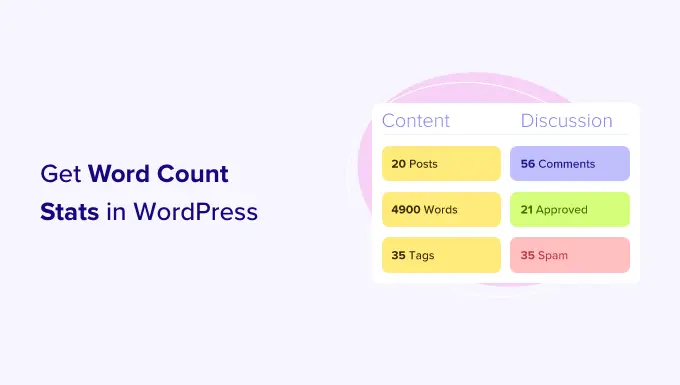آیا می خواهید Google Sheets را با WooCommerce متصل کنید؟
در این مقاله نحوه اتصال Google Sheets با WooCommerce را به صورت گام به گام به شما نشان خواهیم داد.
چرا Google Sheets را با WooCommerce در وردپرس متصل کنیم؟
Google Sheets یک نرم افزار صفحه گسترده رایگان بسیار محبوب از Google است. اتصال Google Sheets و WooCommerce به شما امکان می دهد سفارش فروشگاه و داده های مشتری خود را به سادگی مدیریت و تجزیه و تحلیل کنید.
شما همچنین میتوانید این داده ها را با تیم خود به اشتراک بگذارید بدون اینکه آنها وارد داشبورد وردپرس شما شوند.
ادغام Google Sheets و WooCommerce می تواند از راه های زیادی به فروشگاه آنلاین شما کمک کند.
- داده های سفارش مشتری را به راحتی تجزیه و تحلیل و مرتب کنید
- به سرعت داده های ذخیره را در نمودارها و نمودارها ارائه دهید
- مرتب سازی و فیلتر کردن داده ها بر اساس کل، مکان، کوپن های استفاده شده و موارد دیگر
- بدون ایجاد یک ورود جداگانه به تیم اجازه دسترسی به داده ها را بدهید
فروشگاه WooCommerce و Google Sheets خود را راه اندازی کنید
اول از همه، باید یک فروشگاه WooCommerce کاملاً کارآمد راه اندازی کنید. در مرحله بعد، باید یک صفحه گسترده Google Sheets ایجاد کنید که دادههای فروشگاه WooCommerce را به آن ارسال کنید. به وبسایت Google Sheets بروید و برای افزودن صفحهگسترده جدید روی «Blank» کلیک کنید.
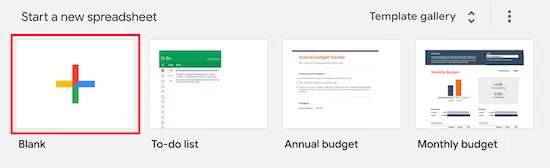
سپس، هنگام افزودن ستونها به صفحهگسترده خود، میخواهید که این ستونها با نوع دادههای WooCommerce که میخواهید جمعآوری کنید مطابقت داشته باشند.
در این مورد، ما یک صفحه گسترده با نام، ایمیل، تلفن مشتری، محصولاتی که آنها سفارش داده اند و قیمت کل داریم.
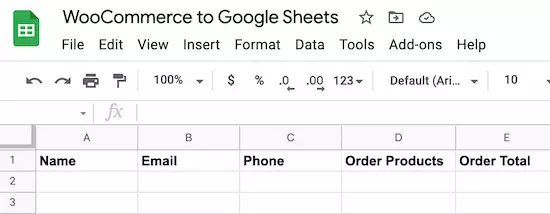
شما می توانید انواع داده های WooCommerce، از جمله مکان، کوپن های استفاده شده، وضعیت سفارش، زمان سفارش و بسیاری موارد دیگر را وارد کنید.
افزونه Uncanny Automator را برای وردپرس نصب و فعال کنید
برای اتصال Google Sheets به WooCommerce، از یک افزونه اتوماسیون استفاده می کنیم.
بهترین افزونه اتوماسیون وردپرس Uncanny Automator است. این به عنوان یک رابط بین وب سایت وردپرس شما و سایر برنامه ها عمل می کند.
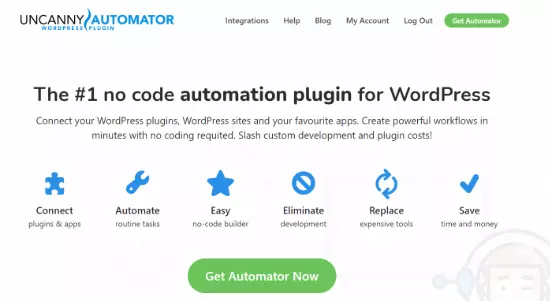
استفاده از Uncanny Automator بسیار آسان است و با چند کلیک آنها را تنظیم کنید (بدون نیاز به کدنویسی).
حساب Google خود را با Uncanny Automator متصل کنید
پس از فعالسازی، باید Uncanny Automator را به حساب Google خود متصل کنید. ابتدا به Automator » Settings بروید و روی آیتم منوی «Google» کلیک کنید.
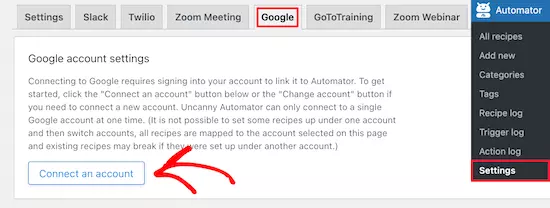
در مرحله بعد، روی دکمه “اتصال حساب” کلیک کنید. این شما را به صفحه ای می برد که در آن می توانید حساب Google خود را مجاز کنید. سپس، اکانت گوگلی را که میخواهید به آن متصل شوید انتخاب کنید و روی دکمه «مجاز» کلیک کنید.
پس از آن، باید یک بار دیگر روی «اجازه» کلیک کنید تا حساب خود را تأیید کنید و انتخاب های خود را تأیید کنید. این شما را به صفحه تنظیمات گوگل در پنل مدیریت وردپرس خود بازمی گرداند.
WooCommerce را با Uncanny Automator به Google Sheets متصل کنید
اکنون، باید فروشگاه آنلاین خود را به Google Sheets که قبلاً ایجاد کردهاید متصل کنید. Uncanny Automator از “دستور العمل ها” برای ایجاد اتوماسیون و پیوند دادن برنامه ها و افزونه ها به یکدیگر استفاده می کند. دو بخش مختلف برای هر دستور وجود دارد. ابتدا باید به Automator » Add new بروید، روی گزینه «Everyone» کلیک کنید و سپس روی «Confirm» کلیک کنید.
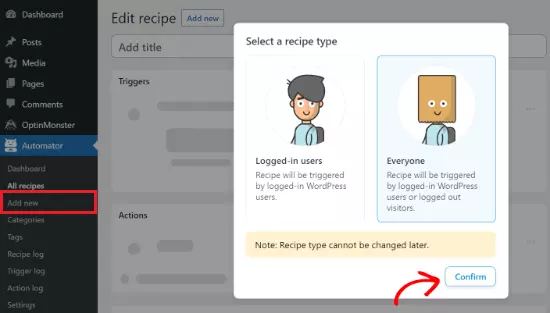
دستور العمل های Everyone می توانند توسط هر کاربری فعال شوند، در حالی که دستور العمل های وارد شده فقط توسط کاربران وارد شده می توانند راه اندازی شوند. شما باید نوع دستور را بر اساس نیاز خود انتخاب کنید و سپس روی دکمه “تأیید” کلیک کنید.
پس از آن، شما باید دستور خود را نام گذاری کنید. این برای کاربران شما قابل مشاهده نخواهد بود. اما به شما کمک می کند دستور العمل های مختلفی را که ایجاد می کنید شناسایی کنید. در مرحله بعد، باید “WooCommerce” را در کادر متا “Trigger” انتخاب کنید.
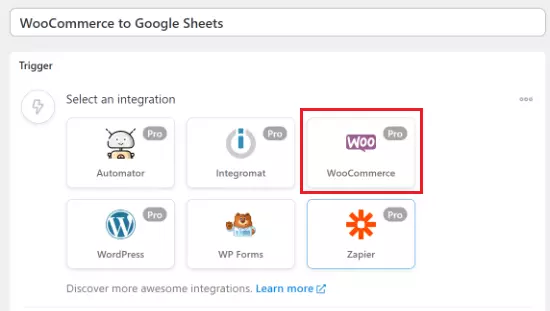
سپس، اولین گزینه را از منوی کشویی باز شده انتخاب می کنیم زیرا به شما امکان می دهد پس از تکمیل سفارش داده های WooCommerce را ارسال کنید.
پس از آن، گزینه “Completes” را از منوی کشویی انتخاب کنید تا زمانی که مشتری خرید خود را کامل می کند، اتوماسیون را آغاز کنید و سپس روی “ذخیره” کلیک کنید.
اکنون، می توانید یک محصول خاص یا هر محصولی را از فروشگاه ووکامرس خود برای اجرای انتخاب کنید. گزینه «هر محصول» را انتخاب کنید و سپس روی «ذخیره» کلیک کنید تا هر محصولی را در فروشگاه خود انتخاب کنید.
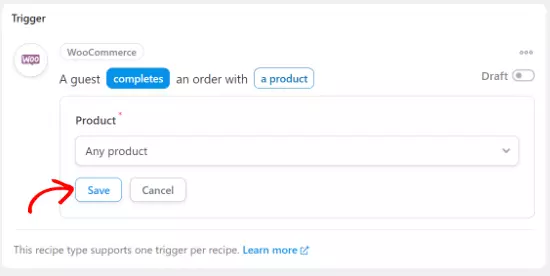
اکنون می توانید وارد بخش Actions شوید. اگر دستور همه افراد را در بالا انتخاب کردید، ابتدا باید یک کاربر مشترک جدید در وردپرس ایجاد کنید. این کاربر جدید برای ارسال اطلاعات فرم از طریق استفاده خواهد شد.
برای شروع، روی دکمه «افزودن اقدام» در زیر کادر متا Actions کلیک کنید.
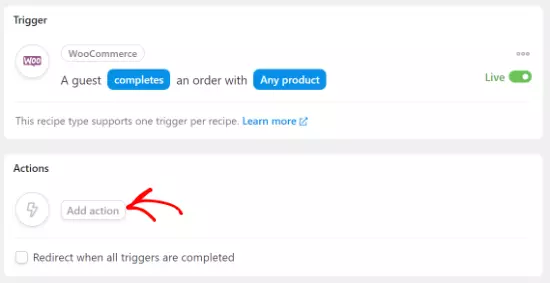
در مرحله بعد، “Automator” را از لیست ادغام ها انتخاب کنید. پس از آن، میتوانید از میان گزینهها «تماس با یک تابع/روش سفارشی» را انتخاب کنید. اکنون پنجرهای ظاهر میشود که به شما میگوید این عمل روی یک کاربر وردپرس اجرا میشود و به دادههای کاربر نیاز دارد. برای ادامه، کافی است روی دکمه «تنظیم دادههای کاربر» کلیک کنید.
اکنون، گزینه «کاربر موجود» را در کادر متا «اقدامات» انتخاب کنید. یک پنجره باز می شود تا نقش کاربری مشترک جدیدی را که ایجاد کرده اید انتخاب کنید و شناسه کاربری را وارد کنید.
اگر شناسه کاربری را نمیدانید، میتوانید با رفتن به Users » All Users و ویرایش نمایه کاربر، آن را پیدا کنید. سپس در URL می توانید شناسه کاربری را پیدا کنید.
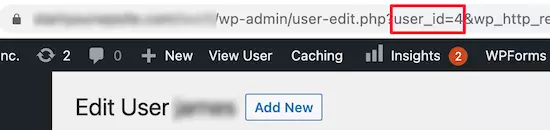
پس از آن، «مشترک» را انتخاب کنید، شناسه را وارد کنید، و «هیچ کاری نکنید» را برای کاربران موجود انتخاب کنید. سپس، برای ادامه روی دکمه «ذخیره» کلیک کنید.
سپس، یک بار دیگر روی دکمه «افزودن اقدام» کلیک کنید. پس از آن نیز، «Google Sheets» را از لیست ادغام ها انتخاب کنید.بعد از انجام این کار، گزینه «ایجاد ردیف در برگه Google» واقع در کادر «انتخاب یک اقدام» را انتخاب کنید.
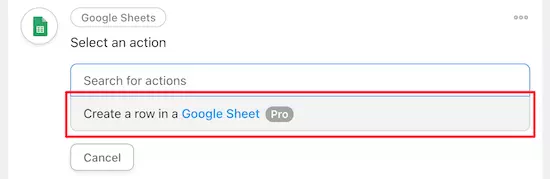
با این کار یک منوی کشویی ظاهر می شود که در آن می توانید شیتی را که قبلا ایجاد کرده اید انتخاب کنید. سپس «Spreadsheet» و «Worksheet» را انتخاب کنید.
در مرحله بعد، باید روی دکمه «دریافت ستونها» کلیک کنید. با این کار ردیف ها از شیت شما وارد می شود. شما باید با کلیک بر روی نماد ستاره و انتخاب فیلد WooCommerce از لیست کشویی، ستون های صفحه شیت خود را به داده های سفارش WooCommerce نگاشت کنید.
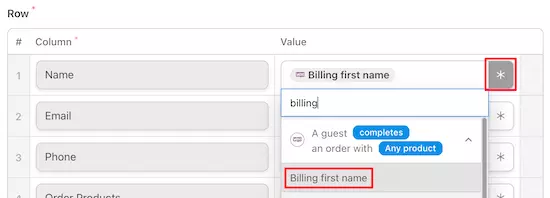
بعد از اینکه همه فیلدهای خود را تطبیق دادید، شما می توانید اطلاعات حمل و نقل WooCommerce را انتخاب کنید.
پس از ساختن دستور، روی «ذخیره» کلیک کنید. اکنون، می توانید خلاصه کامل اتوماسیون را مشاهده کنید تا مطمئن شوید که درست به نظر می رسد.
دستور العمل جدید شما اکنون فعال خواهد بود و پس از تکمیل خرید، دادههای سفارش جدید WooCommerce را بهطور خودکار به Google Sheets ارسال میکنید.
امیدواریم این مقاله به شما در یادگیری نحوه اتصال Google Sheets با WooCommerce کمک کند. همچنین ممکن است بخواهید نحوه ایجاد یک ماشین حساب سفارشی در وردپرس را یاد بگیرید.